|
|
Back |
Eusing Free
Registry Cleaner Help |
|
|
Interface |

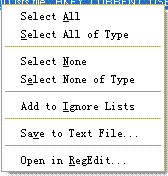 |
|
Scan registry issue: On the left bottom side of the
window, you will see a set of options. Select the options you
want from the list. Then click 'Scan registry issue' to scan
registry for invalid or obsolete information in it, wait for the
process to complete. You can cancel the scanning process by
pressing the 'Stop' button. When the search gets completed,
Eusing Free Registry Cleaner will provide you a complete list of
invalid registry keys it has found.
Repair registry issue: By default, all entries found are
marked for deletion. Select items and right click on them to see
a context menu. If you are an expert, you can select those that
you want to delete by check marking them. You can click the
'Repair Registry Issue' item to remove invalid entries in your
Windows Registry.
Restore previous registry: An undo file is created
whenever you delete an item from registry through Eusing Free
Registry Cleaner. The undo-file will have its name related to
the date and hour when it was created. If you are not satisfied
with the changes done by it then you can always revert back to
the last configuration by clicking the 'Restore previous
registry' item. Then displays the Restore registry backup
screen. Select the file to be merged back to the registry and
click the Restore button. |
|
|
Options |
|
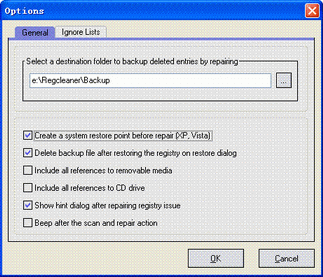
 click for full size
click for full size |
|
|
Click the menu 'Edit' and select 'Options...' item, then
displays the Options setting screen.
Create a System Restore Point before repair (XP, Vista):
Select this check box to create a System Restore point prior to
making registry changes whenever the Repair function is
executed. Please note:
If the Windows System Restore function is deactivated, when you
select this option, a Windows message will notify you that the
Windows System Restore function is turned off. Click Yes to
display the Windows System Properties property sheet where you
can activate Windows System Restore. If this option is cleared,
Eusing Free Registry Cleaner will not create Windows System
Restore points when the repair function executed. Important: If
you wish to restore System Restore Points created by Eusing Free
Registry Cleaner on future occasions, you should not turn off the
Windows System Restore function. Doing so will result in Windows
deleting all previously created System Restore Points.
Delete backup file after restoring the registry on restore
dialog: Select this check box if you want to delete the backup file
after restoring the registry.
Include all references to removable media: Select this
check box
if you need Eusing Free Registry Cleaner to scan all registry
key and value include removable media.
Include all references to CD drive: Select this check box if you
need Eusing Free Registry Cleaner to scan all registry key and
value include CD drive.
Show hint dialog after repairing registry issue: Select this
check box if you need Eusing Free Registry Cleaner to show the
hint dialog after the software complete the scan.
Beep after the scan and repair action: Select this check box if
you need Eusing Free Registry Cleaner to give a beep sound to
hint after the software complete the scan. |
|
Ignore Lists:
To
prevent a registry entry's value or subkey being repaired when
the Repair function is executed and from being detected in
future scans, add the value or subkey to your personalized
Ignore Lists. Any values you have added can be viewed and
accessed by clicking the "Values" tab. Likewise, any subkeys
added can be accessed by clicking on the "Keys" tab.
The Ignore List manager screen has three buttons below the
lists, used for modifying items within your Value or Keys Ignore
Lists.
•
Add - allows you to create a new value or subkey from
scratch and add it to your list.
•
Edit - allows you to edit a exist registry value or subkey
in your list.
•
Remove - allows you to remove specific items from your
Ignore Lists. To remove items from this list, select their check
boxes and click the Remove button.
Note: After entering 'HKEY_', then the 'OK' button will been
enabled on the 'Add to Ignore List' dialog. |
|
|
|
|
|
|
|
|